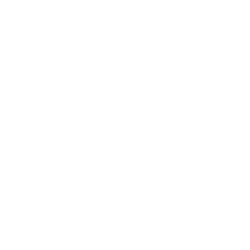Word Help
If you write many texts, you should be so with your writing program. If you're not already, and you're using Word, this article can make life easier for you.
By learning to know some of the words of all Words, you can improve your writing process. By discovering the features of Words, you can find that it is easier and faster to produce a text. It's about taking advantage of Words opportunities to your advantage.
You can become wiser on Word by trying out and pressing the various buttons in the program and then see what happens. You can also read this article.
The article goes far beyond the features of all of the words, but explains some of the features that are not the most obvious and which are very useful.
Page Number
You may know how to set page numbers on your document, but do you also know how to avoid page numbers on the first page and how your page 2 becomes page 1? That is certainly something that gives many gray hair.
To create page numbers in your document, do the following:
- 'Insert'
- 'Page Number'
- Choose where you want page numbers
To avoid page numbers on the first page, do the following:
- 'Insert'
- 'Header'
- 'Edit header'
- 'Special first page'
If you want your document to start with page 1, do the following:
- 'Insert'
- 'Page Number'
- 'Format page numbers'
- 'Begin with': here you enter 0
And wake up, the page numbers are in place.
Equal margins and wording
An aesthetic tip for your text is to make even margins on your document. Here's how to do it:
- 'Home'
- Section: Select the logo that has four equal lines above each other
It was very easy, and it's wording too. Here's how to do it:
- 'Layout'
- 'Hyphenation'
- 'Automatic
Then your text will look more delicious soon - there are at least many that seem.
shortcut keys
Now you've done some of the 'before-you-start-to-write things', and now you're about to write.
When you write, you can use Word's hotkeys. Hotkeys make it easier and faster for you to write, because you do not have to spend a lot of time finding the button in the Words store menu that you need.
Hotkeys are just a hit, so it's worth paying a little while to get to know them.
Here's a list of some of Word's hotkeys:
- Save: 'Ctrl' + 's'
- Larger font size: 'Ctrl' + 'shift' (button with an up arrow) + button with '> <'
- Smaller font size: 'Ctrl' + button with '> <'
- Bold letters: 'ctrl' + 'f'
- Italicized letters: 'Ctrl' + 'k'
- Underlined letters: 'Ctrl' + 'u'
- Select all: 'Ctrl' + 'a'
- Cut: Select an area, 'Ctrl' + 'x'
- Copy: 'Ctrl' + 'c'
- Enter: 'Ctrl' + 'v'
- Undo: 'Ctrl' + 'z'
- Cancel undo: 'Ctrl' + 'u'
- Search for words: 'Ctrl' + 'b'. Type what word Word should search for.
- Replace a word: 'Ctrl' + 'h'. Type what word Word should search for and what word it should be replaced with.
- Print: 'Ctrl' + 'p'
It may take some time to get to know all these shortcuts, so start with those you think are most relevant to you and try to use them; they are smart!
format Painter
The format brush allows you to easily copy a format in your text to a piece of text that has a different format.
You use the format brush as follows:
- Select the text whose format you wantto copy.
- 'Home'
- 'Clipboard': Select the logo that looks like a brush.
- Select the text you want to have the selected format.
Texts for tables and images
It may be very good to have tables and / or pictures in a text, but they can also be really difficult to work with if you get little help from Word.
To insert a table, do as follows:
- 'Insert'
- 'Table'
- 'Insert Table'
- Enter number of slots (horizontal) and number of rows (vertical)
Then you have a table. If you'd like to give it a name, do it as follows:
- Right click on the small logo in the top left corner of the table.
- 'Insert caption'
- Type the name of the table and choose name and location.
- 'OK'
Now your table has a name.
After that, Word can find out if the table number is changed if you add new tables before or between other tables.
With this function, you will need to change the number of the table if you change their order. There is thus less to keep track of.
If you want to refer to a table in your text, it can also be done in a clever way, where you do not need to manually change the number of tables if you change their order.
You do as follows:
- 'References'
- 'Cross Reference'
- Select the table you want to mention
- 'Insert'
Then you can delete and move tables as you like. Just remember to update your document so the numbers of the tables will be up to date. Here's how to do it:
- Select your document ('Ctrl' + 'a')
- Right-click on your text.
- 'Update field'
Then you should be able to control the numbers of your tables.
Do you have pictures in your text that should have names, it's exactly the same thing you have to do.
Table of contents
If you are writing a text that requires a table of contents, you do not have to manually do it; Word can do that for you.
First, change the style of your headlines. Here's how to do it:
- Select the heading
- 'Home'
- Types: Select heading 1, 2 or 3. (Heading 1 is the largest and Heading 3 is the smallest.)
Once you've changed the style of all your headlines, you'll need to make the table of contents:
- 'References'
- 'Table of contents'
- 'Custom Table of Contents'
- Choose the desired look.
- 'OK'
Just like tables and pictures, be sure to update your table of contents. Here's how to do it:
- Right-click Table of Contents
- 'Update field'
- 'Update Everything'
- 'OK'
Word document for pdf
If you want to make sure there are no changes in your document - for example, when you send the document to others - you can make it a pdf file.
Here's how to do it:
- 'File'
- 'Save as'
- 'Browse'
- 'Type'
- 'PDF'
Help
If this guide is not enough, help is provided in the Word program itself.
At the top of the page is a light bulb, and it says: "Tell me what you want to do".
Here you can write your problem and then Word will try to help you.
Have fun with the writing!