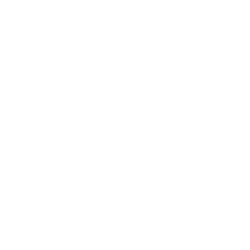Hjælp til Word
Hvis du skriver mange tekster, bør du være dus med dit skriveprogram. Hvis du ikke allerede er det, og du bruger Word, kan denne artikel gøre livet lettere for dig.
Ved at lære nogle af alle Words kringelkroge at kende, kan du forbedre din skriveproces. Ved at gå på opdagelse i Words funktioner, kan du opleve, at det bliver både lettere og hurtigere at producere en tekst. Det gælder om at udnytte Words muligheder til din fordel.
Du kan blive klogere på Word ved at prøve dig frem og trykke på de forskellige knapper i programmet og så se, hvad der sker. Du kan også læse denne artikel.
Artiklen handler langt fra om alle Words funktioner, men i den forklares nogle af de funktioner, der ikke er de mest åbenlyse, og som er meget brugbare.
Sidetal
Du ved måske godt, hvordan du sætter sidetal på dit dokument, men ved du også, hvordan du slipper for sidetal på den første side, og hvordan din side 2 bliver til side 1? Det er i hvert fald noget, der giver mange grå hår.
For at lave sidetal i dit dokument, skal du gøre følgende:
- ’Indsæt’
- ’Sidetal’
- Vælg, hvor du vil have sidetallet
For at slippe for sidetal på første side, skal du gøre følgende:
- ’Indsæt’
- ’Sidehoved’
- ’Rediger sidehoved’
- ’Speciel første side’
Hvis du ønsker, at dit dokument skal starte med side 1, skal du gøre følgende:
- ’Indsæt’
- ’Sidetal’
- ’Formatér sidetal’
- ’Begynd med’: her skriver du 0
Og vupti, sidetallene er på plads.
Lige margener og orddeling
Et æstetisk tip til din tekst er at lave lige margener på dit dokument. Det gør du således:
- ’Hjem’
- Afsnit: Vælg logoet, der har fire lige lange streger over hinanden
Det var meget nemt, og det er orddeling også. Det gør du således:
- ’Layout’
- ’Orddeling’
- ’Automatisk
Så vil din tekst straks se mere lækker ud – det er der i hvert fald mange, der synes.
Genvejstaster
Nu har du klaret nogle af ’før-du-begynder-at-skrive-tingene’, og nu skal du i gang med at skrive.
Når du skriver, kan du benytte dig af Words genvejstaster. Genvejstaster gør det både lettere og hurtigere for dig at skrive, for du slipper for at bruge en masse tid på at finde den knap i Words store menu, som du skal bruge.
Genvejstaster er bare et hit, så det kan bestemt betale sig at bruge lidt tid på at lære dem at kende.
Her får du en liste over nogle af Words genvejstaster:
- Gem: ’Ctrl’ + ’s’
- Større skriftstørrelse: ’Ctrl’ + ’shift’ (knappen med en pil op) + knappen med ’> <’
- Mindre skriftstørrelse: ’Ctrl’ + knappen med ’> <’
- Fede bogstaver: ’Ctrl’ + ’f’
- Kursiverede bogstaver: ’Ctrl’ + ’k’
- Understregede bogstaver: ’Ctrl’ + ’u’
- Marker alt: ’Ctrl’ + ’a’
- Klip: Marker et område, ’Ctrl’ + ’x’
- Kopier: ’Ctrl’ + ’c’
- Sæt ind: ’Ctrl’ + ’v’
- Fortryd: ’Ctrl’ + ’z’
- Annuller fortryd: ’Ctrl’ + ’u’
- Søg efter ord: ’Ctrl’ + ’b’. Skriv hvilket ord, Word skal søge efter.
- Erstat et ord: ’Ctrl’ + ’h’. Skriv hvilket ord, Word skal søge efter, og hvilket ord det skal erstattes med.
- Print: ’Ctrl’ + ’p’
Det kan tage lidt tid at lære alle disse genveje at kende, så start med dem, du synes er mest relevante for dig og væn dig til at bruge dem; de er smarte!
Formatpensel
Med formatpenslen kan du let kopiere et format i din tekst over på et tekststykke, der har et andet format.
Du bruger formatpenslen således:
- Marker den tekst, hvis format du ønsker at kopiere.
- ’Hjem’
- ’Udklipsholder’: Vælg logoet, der ligner en pensel.
- Marker den tekst, som du ønsker skal have det valgte format.
Tekster til tabeller og billeder
Det kan være rigtig godt at have tabeller og/eller billeder i en tekst, men de kan også være virkelig besværlige at arbejde med, hvis man ikke får lidt hjælp fra Word.
Når du skal indsætte en tabel, skal du gøre således:
- ’Indsæt’
- ’Tabel’
- ’Indsæt tabel’
- Indtast antal spalter (vandret) og antal rækker (lodret)
Så har du en tabel. Hvis du gerne vil give den et navn, skal du gøre således:
- Højreklik på det lille logo i øverste, venstre hjørne af tabellen.
- ’Indsæt billedtekst’
- Skriv navnet på tabellen og vælg navn og placering.
- ’OK’
Nu har din tabel et navn.
Herefter kan Word selv finde ud af at ændre tabellens nummer, hvis du sætter nye tabeller ind før eller mellem andre tabeller.
Med denne funktion slipper du således for at ændre tabellers nummer, hvis du ændrer deres rækkefølge. Der er således mindre at holde styr på.
Hvis du i din tekst skal referere til en tabel, kan det også gøres på en smart måde, hvor du igen slipper for bøvlet med manuelt at skulle ændre på tabellers nummer, hvis du ændrer deres rækkefølge.
Du gør således:
- ’Referencer’
- ’Krydshenvisning’
- Vælg den tabel, du vil nævne
- ’Indsæt’
Herefter kan du slette og flytte tabeller, som du vil. Du skal blot huske at opdatere dit dokument, så tabellernes numre kommer up to date. Det gør du således:
- Marker dit dokument (’Ctrl’ + ’a’)
- Højreklik på din tekst.
- ’Opdater felt’
Så skulle der gerne være styr på dine tabellers numre.
Har du billeder i din tekst, der skal have navne, er det præcis det samme, du skal gøre.
Indholdsfortegnelse
Hvis du skriver en tekst, der kræver en indholdsfortegnelse, behøver du ikke lave den manuelt; det kan Word klare for dig.
Først skal du ændre typografien på dine overskrifter. Det gør du således:
- Marker overskriften
- ’Hjem’
- Typografier: Vælg overskrift 1, 2 eller 3. (Overskrift 1 er den største, og overskrift 3 er den mindste.)
Når du har ændret typografien på alle dine overskrifter, skal du lave indholdsfortegnelsen:
- ’Referencer’
- ’Indholdsfortegnelse’
- ’Brugerdefineret indholdsfortegnelse’
- Vælg det ønske udseende.
- ’OK’
Ligesom med tabeller og billeder skal du huske at opdatere din indholdsfortegnelse. Det gør du således:
- Højreklik på Indholdsfortegnelse
- ’Opdater felt’
- ’Opdater alt’
- ’OK’
Word-dokument til pdf
Hvis du gerne vil sikre dig, at der ikke kan ske ændringer i dit dokument – for eksempel når du sender dokumentet til andre – kan du lave det til en pdf-fil.
Det gør du således:
- ’Filer’
- ’Gem som’
- ’Gennemse’
- ’Filtype’
- ’PDF’
Hjælp
Hvis denne guide ikke er tilstrækkelig, er der hjælp at hente i selve Word-programmet.
I toppen af siden er en lyspære, og ved den står: ”Fortæl mig, hvad du ønsker at foretage dig”.
Her kan du skrive dit problem, og så vil Word prøve at hjælpe dig.
God fornøjelse med skrivningen!