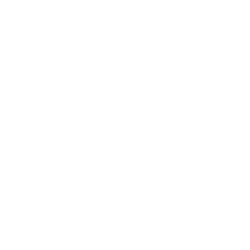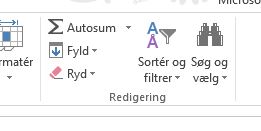Få styr på dine Excel egenskaber
De fleste af os, har stiftet bekendtskab med Excel på den ene eller anden måde. Excel indeholder flere tusinde funktioner og det kan være svært at finde ud af, hvilke funktioner som er de absolut vigtigste.
Derfor har Studenterguiden.dk allieret sig med Kasper Langmann, som har lavet Excelkursus.com som er stedet, hvor du lærer om Excel online (og endda gratis!).
I denne artikel viser Kasper dig 3 funktioner i Excel, som du bare SKAL lære. Og det tager ikke mere end 5 minutter at lære!
PS: I bunden af artiklen finder du en helt gratis bonus, som gør dit arbejde i Excel meget nemmere.
At trække formler og data: Lad Excel gøre tastearbejdet
Denne feature er en af de nemmeste at lære at bruge, og en af dem der kan spare dig for aller mest tid. Når man markerer en celle, kan man nederst i højre hjørne af den se et +. Når man holder venstre musetast inde over dette + kan man trække cellen henover et nyt markeret område, som enten er lodret eller vandret.
Når man trækker en formel bliver den kopieret til det område man trækker den til. De referencer der måtte være i formlen bliver flyttet til den pågældende celle hvor den nye formel er.
Lad mig komme med et eksempel. Du har skrevet formlen =A1+B1 i celle C1.
Det er altså en sammenlægning af to tal der står i celle A1 og B1.
Du har en masse tal i kolonnerne A og B og vil summere dem alle i kolonne C, så du trækker formlen fra celle C1 ned til enden af datasættet. Den forml der så eksempelvis kommer til at stå i celle C2 vil være =A2+B2 i stedet for =A1+B1.
-Formlen ændrer derfor sig selv og tilpasser sig udregningen. Du slipper derfor for, at skulle skrive den igen og igen (bare jeg havde vidst det i starten!)
Du kan også trække data i celler i stedet for formler. På den måde kan du hurtigt kopiere data eller fortsætte datamønstre. Hvis du for eksempel skriver 1000 i celle A1 og trækker cellen til højre, så bliver tallet 1000 kopieret til de celler du trækker den til. Hvis du skriver 1000 i celle A1 og 2000 celle B2, markerer de to celler og trækker cellerne til højre så ser du, at Excel vil fortsætte mønstret og skrive 3000 i B3, 4000 i B4 osv.
Se det hele i videoen her:
http://www.youtube.com/watch?v=d7XwhVT6yfk
Autosum: Når du vil lægge en masse tal sammen
Autosom gør livet meget nemmere for dig, når du ønsker at lægge en masse tal sammen – og så er det nemt at bruge!
I stedet for at indtaste =A1+B1 (for at bruge eksemplet fra før) kan du blot markere cellen C1 og trykke på knappen autosum. Så laver den selv udregningen. Excel vælger selv de data der ser ud til at skulle lægges sammen og rammer nogen gange ved siden af.
Derfor bør man altid lige tjekke om det markerede område der kommer frem er det rigtige.
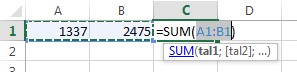
Man kan heldigvis nemt ændre området ved at trække i kanten af det.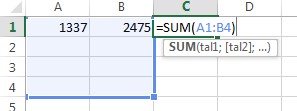
Sådan kan man nemt lægge tal sammen i Excel. Har du virkelig travlt og skal du snart aflevere din opgave?
Så sparer du mest tid ved, at bruge autosum sammen med muligheden for at trække formler, som vi så på lige før.
Tusindtalsseperator: Gør kæmpe tal pæne og forståelige
100000000 eller 100.000.000?
Hvad synes du er lettest at læse?
99,99% af alle synes, at 100.000.000 er nemmere at læse og overskue.
En tusindtalsseperator gør store tal meget nemmere at læse.
Denne feature vil ikke spare dig meget tid når du laver regneark, men vil spare dig tid og energi når du skal læse dem.
Tusindtalsseperatoren er heldigvis meget nem at få frem.
Du markerer den celle, eller det område, hvor du vil have tal skal være adskilt af tusindtalsseperatoren. Derefter højreklikker du og trykker på formatér celler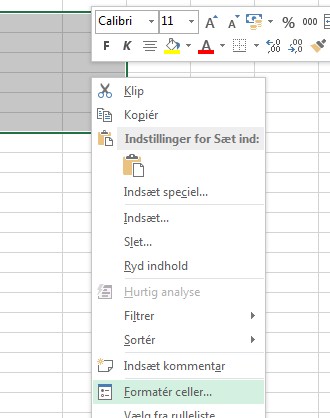
Derefter kommer der en boks frem hvor du går ind i fanen ’tal’ og trykker på checkboksen ud fra ’tusindtalsseparator’.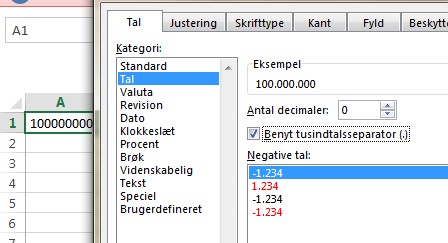
Når du trykker OK vil tallet nu være adskilt med punktum for hver tusinde og er meget lettere at læse end før. 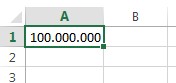
Det var altså 3 nemme, men ekstremt vigtige, features i Excel som alle bør kende. Nu kender du dem i hvert fald! Men gør din ven også det? Hvis ikke, så husk at del linket så de også får lettere ved Excel.
GRATIS BONUS: Bliv endnu mere effektiv i Excel
Da denne artikel, har vist dig, hvordan du kan bruge Excel langt hurtigere og mere effektivt, har jeg også sammensat en lille bonus til dig. Denne bonus, er en oversigt over de vigtigste genvejstaster i Excel.
Ved at bruge genvejstaster i Excel, kan du bruge Excel langt mere effektivt og nemt.